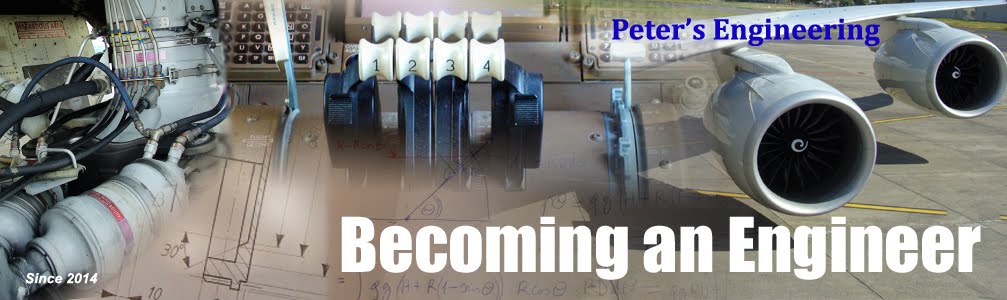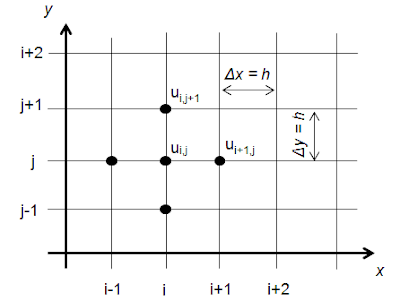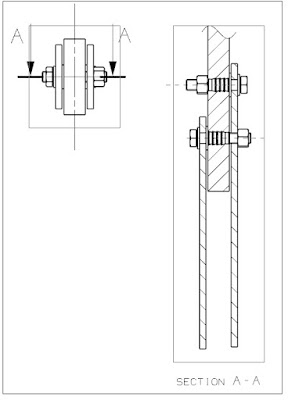This blog is
intended to summarize the Heat Conduction Equation and its derived forms in
different analyses. Prerequisite to this article is basic knowledge in Heat
Transfer and therefore explanation of the used symbols in the equations, as
well as explanation of formulas is excluded from this writing.
Heat conduction in a medium is a dimensional
process, depending on the number of dimensions in which it acts. It also varies
with time, however, based on the assumptions of steady state (when the
temperature does not change with time), or unsteady state (transient), one can
have two approaches.
The following flowchart is intended to help
distinguishing the states and to select the best suited case with formulas
provided.
Steady: no change with time at any point,
Transient: variation with time and position.
(Lumped system: variation with time but not
with position.)
In the Steady State Conduction the
temperature is independent of the time change. One can further distinguish one
dimensional heat transfer, where the temperature change varies only in one
direction. We can talk about multiple dimensions as two- and three-dimensions, which
are calculated in a different manned.
 |
| Figure 1. Conduction main flowchart |
In case of 1D conduction, the function
depends only on the x dimension, therefore the partial derivatives are
replaced by ordinary derivatives.
General form of Heat Conduction Equation (HCE), in rectangular coordinates is called: Fourier- Kirchoff equation:
The general HCE equation can be derived into different special forms, depending on the assumptions and the used boundary conditions.
Boundary and initial conditions for HCE:
There are 4 main boundary conditions used or HCE, these are:
- Temperature of the surface (TS) at any time is given,
- Heat flux (qS) on the boundary at any time is given,
- Fluid temperature distribution (Tf) around the system and convective heat transfer (h) between the system and the fluid is given:
- Balance of heat fluxes on both sides of the boundary is given, (applied between 2 solids of different thermal conductivity)
 |
Figure 2. Steady State Conduction
flowchart
|
 |
Figure 3. Transient Conduction
flowchart
|
 |
Figure 4. Transient Conduction
computation flowchart
|
References:
·
Yunus A.
Cengel – Heat Transfer – A practical approach, second ed., 2003
·
Heat
Transfer lecture notes – Maciej Jaworski, Warsaw, 2016